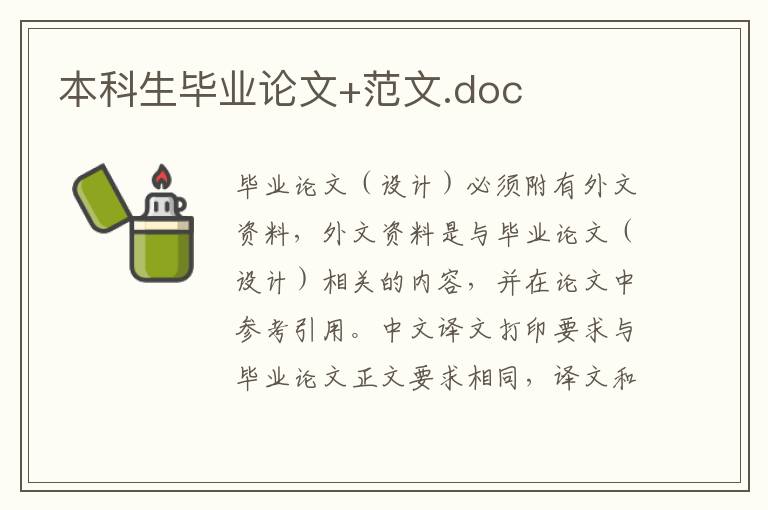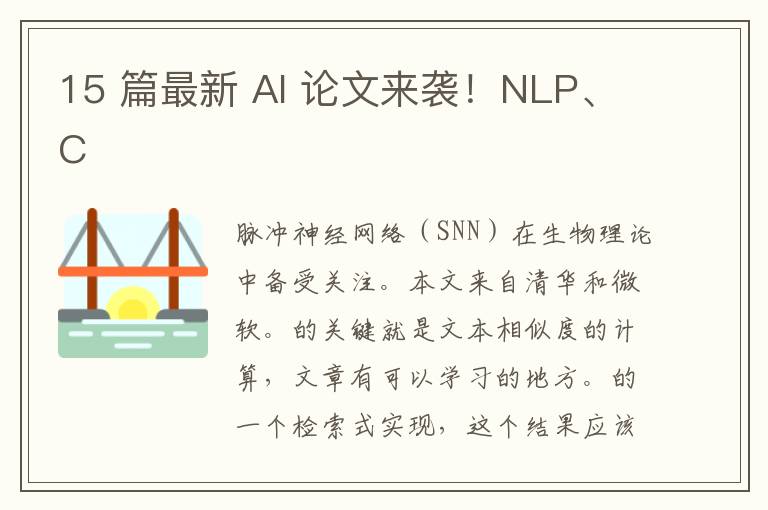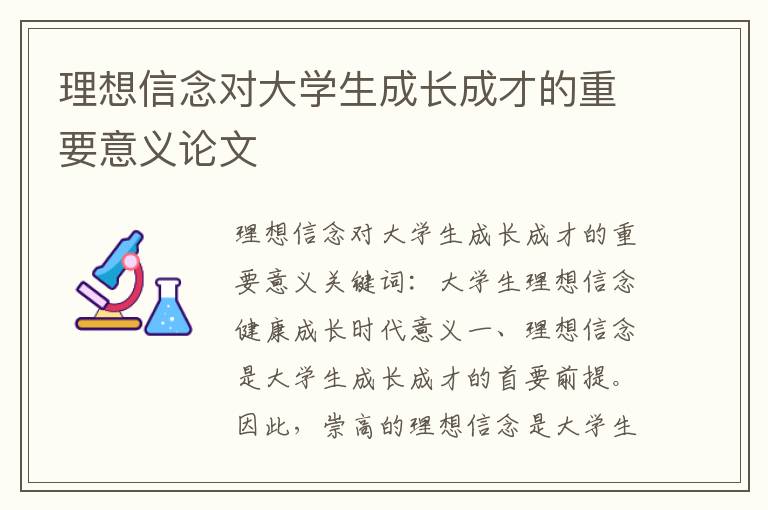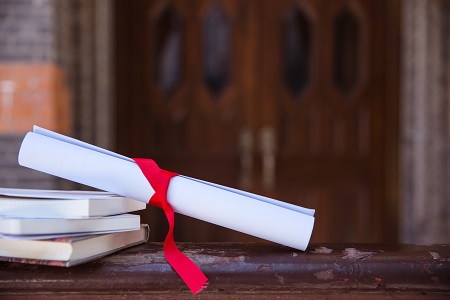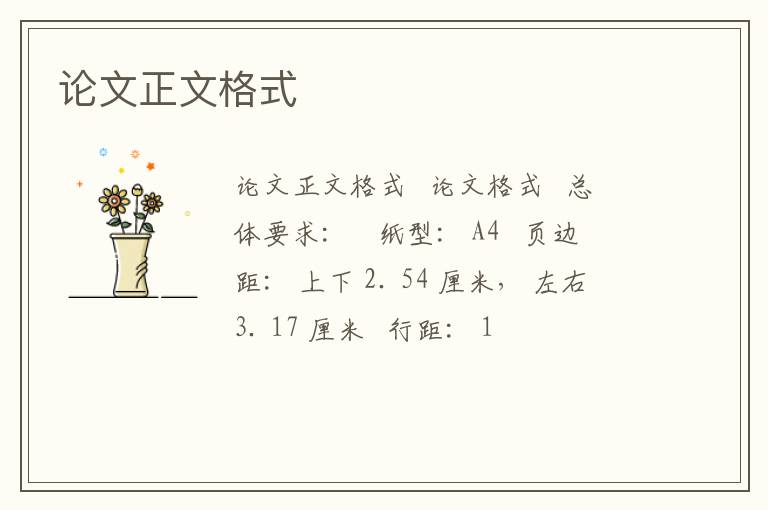毕业论文的目录格式规范(2)

毕业论文的目录格式规范
(4)在【索引和目录】对话框中选择各选项,然后单击【确定】按钮。
6.10.3 创建引文目录
引文目录与其他目录类似,可以根据不同的引文类型,创建不同的引文目录。在创建引文目录之前,应该确保在文档中有相应的引文。创建引文目录的操作步骤如下:
(1)将光标移到要插入引文目录的位置。
(2)单击【插入】菜单中的【索引和目录】菜单项,在弹出的【引文和目录】对话框中选择【引文目录】选项卡,如图6-48 所示。
(3)在【类别】中选择相应的引文类别,注意此种类别应该是引文中已经创建有的引文类型。
(4)创建的引文目录也有相应的内置引文目录样式来套用,如果要更改,可以单击【更改】按钮。
(5)如果引文的页码超过五处,可以选中【使用“各处”】复选框,这样可以避免页码过多反而给用户造成不便。
(6)如果引文过长,可以选择【保留原格式】,以保留原有的引文格式。
(7)选好目录的制表前导符和格式后,单击【确定】按钮即可,插入的引文目录如图6-49 所示。
如果要标记引文,以创建合适的引文目录,可以按如下方法进行:
(1)选择要标记的引文。
(2)打开如图6-48 所示的对话框,单击【标记引文】按钮,弹出如图6-50 所示的【标记引文】对话框。
(3)在【类别】的`下拉列表框中选择合适的类型。
(4)单击【标记】按钮即可对当前所选的文字进行标记,如果单击【标记全部】按钮,将对存在于文档中的所选文字进行标记。
(5)如果还要标记其他引文,不要关闭【标记引文】对话框,直接在文档中选取要标记的引文。
(6)返回【标记引文】对话框,选中的引文将出现在【所选引文】下面,然后单击【标记】即可。
(7)如果要修改一个存在的类别,可以单击【类别】按钮,弹出如图6-51 所示的对 话框。
(8)选中要修改的类别,在【替换为】下面的文本框中输入要替换的文字,单击【替换】按钮即可。
(9)完成后单击【确定】按钮,回到【标记引文】对话框。单击【关闭】按钮。
6.10.4 更新目录
Word 所创建的目录是以文档的内容为依据,如果文档的内容发生了变化,如页码或者标题发生了变化,就要更新目录,使它与文档的内容保持一致。最好不要直接修改目录,因为这样容易引起目录与文档的内容不一致。
在创建了目录后,如果想改变目录的格式或者显示的标题等,可以再执行一次创建目录的操作,重新选择格式和显示级别等选项。执行完操作后,会弹出一个对话框,询问是否要替换原来的目录,选择【是】替换原来的目录即可。
如果只是想更新目录中的数据,以适应文档的变化,而不是要更改目录的格式等项目,可以对着目录单击鼠标右键,在弹出的快捷菜单中单击【更新域】菜单项即可。用户也可以选择目录后,按下 F9 键更新域。