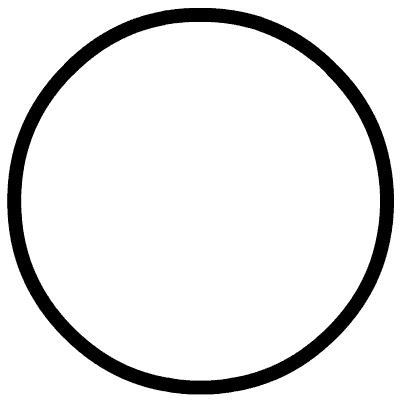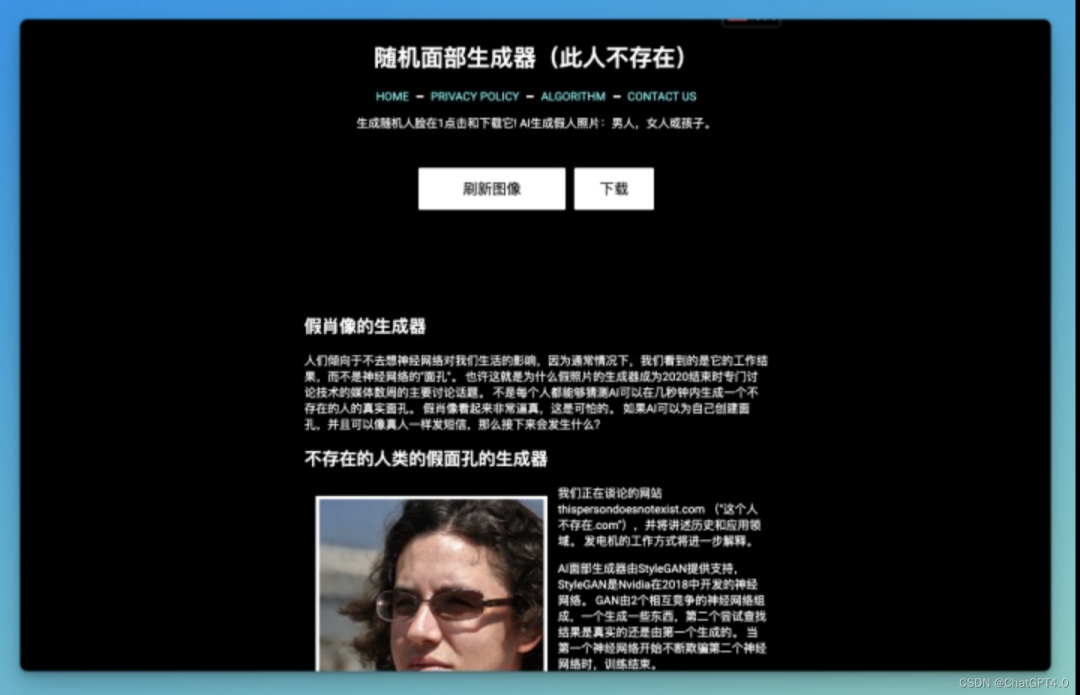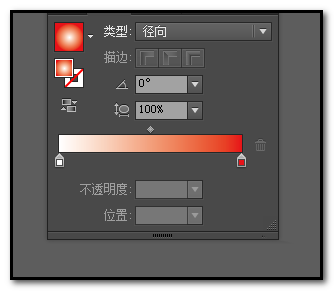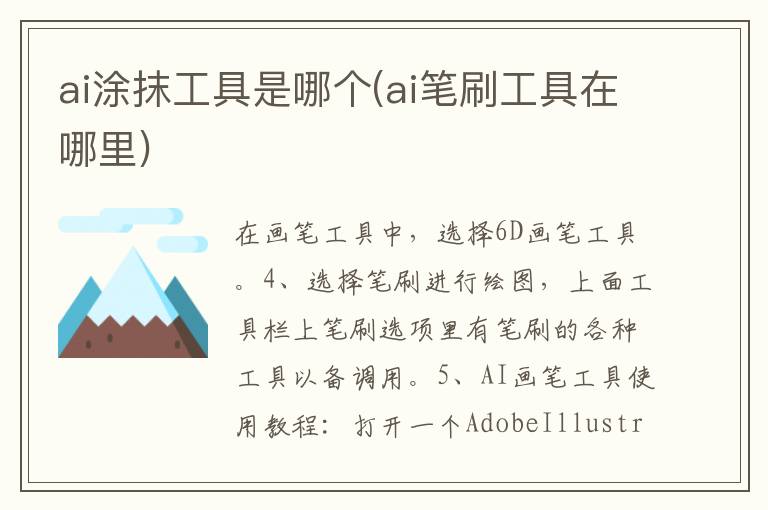AI绘制图标小技巧
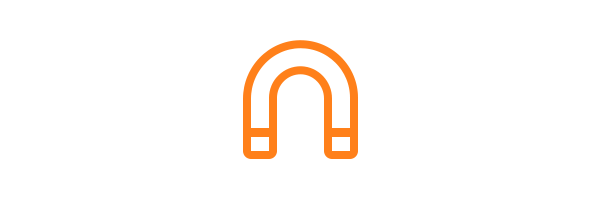
后来在项目中不断摸索,总结了几个小技巧,让我的绘制效率提升至少50%以上。今天和大家分享一下其中常用的四个小技巧,它们分别是:图形与描边、转角工具、形状生成工具和路径偏移。文中使用的软件是AI工具,作个剧透下期讲 Ps、AI、XD、画图标分别有什么优劣势。
01. 技能:巧用图形与描边
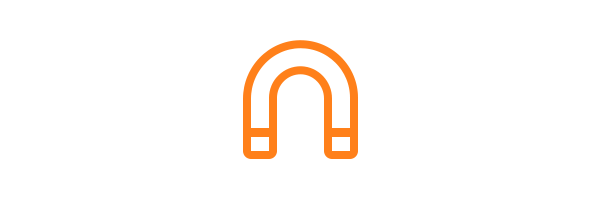
举个“吸铁石”图标的例子,我们先拆解图标,可以看成是一个“拱门”图形添加描边的效果,再加上两条小短线。
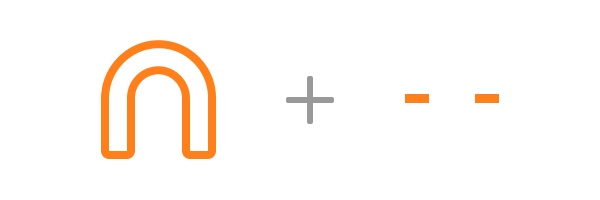
首先我们需要绘制“拱门”图形,这个形状是不是特别像一半的圆角矩形,可以先画一个圆角矩形。然后通过AI直接选择工具(快捷键A),
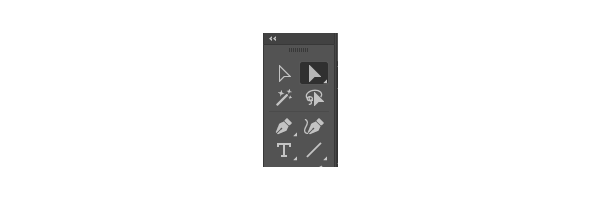
激活圆角矩形的描点,将下面多余的描点选中(黑色的圈),(删除),然后调整剩余圆角矩形的高度。
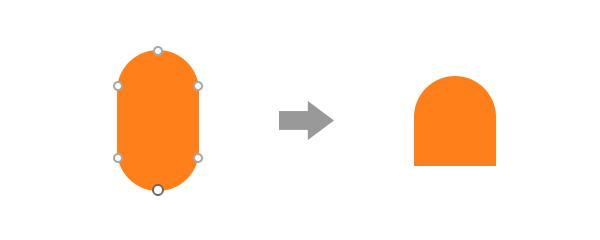
通过 +X 快捷键(转成描边快捷键)将图形变成描边,改变描边的粗细,这步决定了图标的形状。
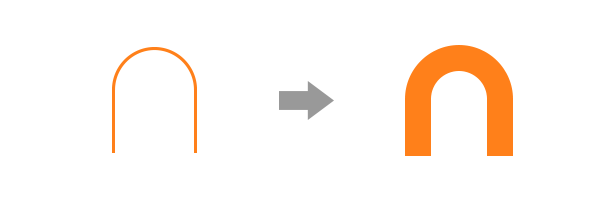
这个时候我们就得到了“拱门”图形,接下去只要对“拱门”进行描边处理就可以了,但是我们发现“拱门”图形已经是描边了,无法在描边上继续添加描边,就要用到AI里面的“扩展”功能,目的是将描边变成图形。
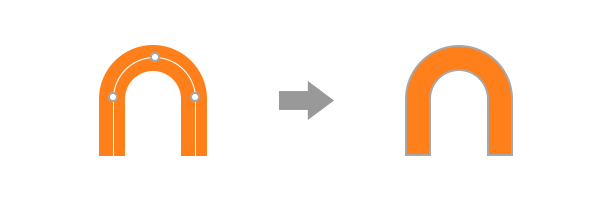
再通过一次 +X 快捷键(转成描边快捷键)将图形变成描边,最后调整描边粗细,底部的圆角,再加上两条小短线,就可以得到这个“吸铁石”图形。
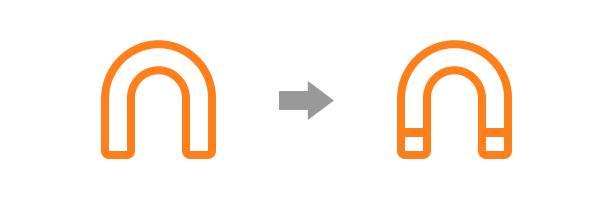
也许会有人问了,为什么不使用两个半圆相减呢?
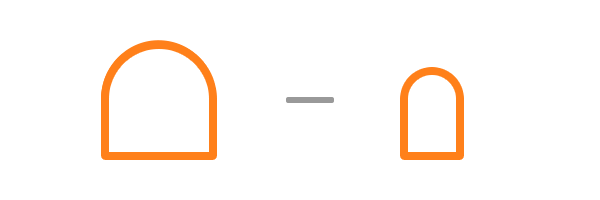
其实在这里也是可以的,因为“吸铁石”是相对比较规整的图标,但是当我们遇到以下这种图标时,两个图形相减并不是那么方便了。
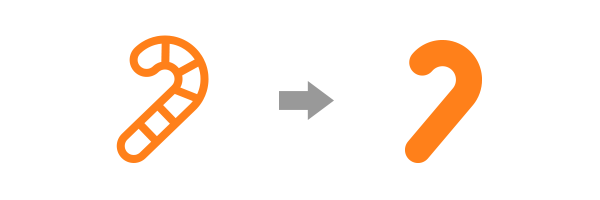
使用图形和描边转化的方式就非常简单,只要将之前一半的圆角矩形,多删除一个描点,
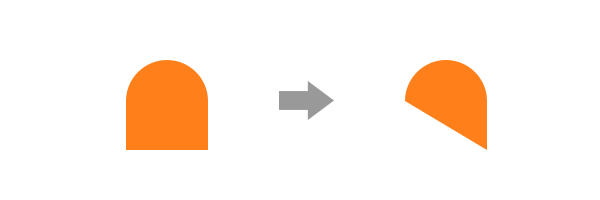
然后通过 +X 快捷键,变成描边,然后重复“吸铁石”的步骤即可。
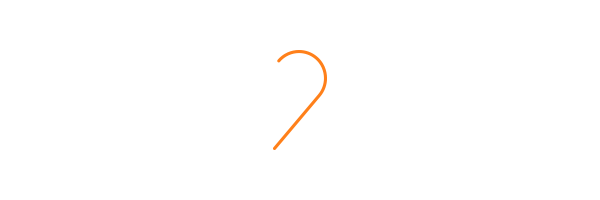
使用场景:适合描边的图标,用基本形状拼出想要的图标,然后通过 +X 几次转化后得到最终的结果。
02. 技能:使用转角工具
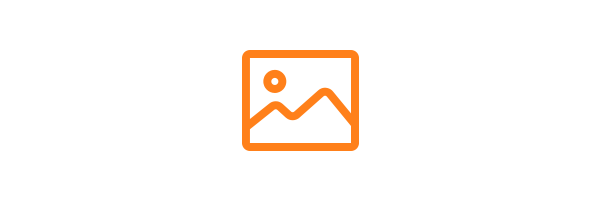
举个“图片”图标的例子,它是由三个部分组成,圆角矩形,小圆和一条波浪线组成。
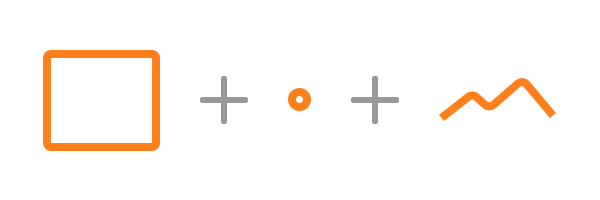
圆角矩形和圆都是我们比较容易得到的图形,但是怎么样才能得到这条不规则的波浪线呢?之前我都是用钢笔去画圆角,这样并不规范,然且衔接处不自然。

我们可以先用钢笔工具画一条带折角的线,然后通过Ai直接选择工具(快捷键A)选中三个圆角,
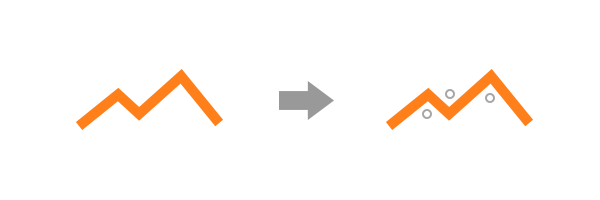
使用Ai自带的圆角转换调整工具,将直角调整到圆角8px的弧度。
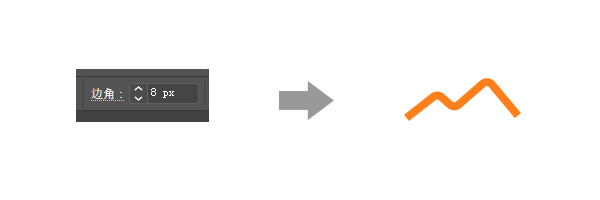
使用场景:适合带有圆角的图标,先画出直角,然后通过直接选择工具选中描点,激活边角(圆角)功能,调整到合适的数值,这样处理的图形过渡圆滑自然。
03. 技能:使用形状生成工具
在画图标的时候,我们只知道用两个形状去做加、减、交叉集合,这里要给大家介绍形状生成工具,它的优点
(1)可以使用线去和形状做交集;
(2)方便形状增大,减少和分割。
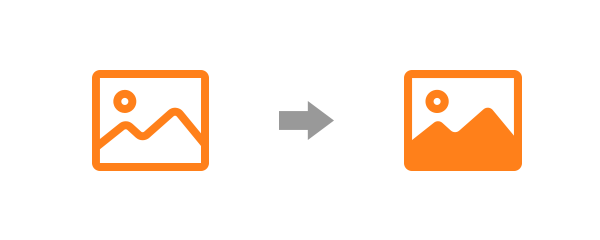
还是以上面的“图片”图标为例子,这时我们需要面形图标,将圆角矩形和波浪线做组合,
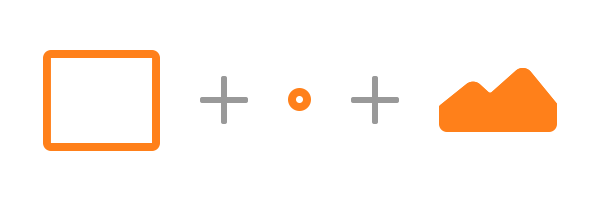
将波浪线和圆角矩形(线与图形)做组合,选择形状生成工具。
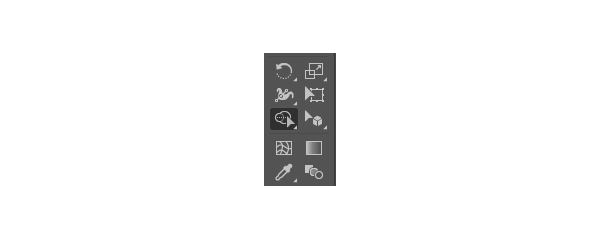
图标的各个边都被选中了,并且鼠标靠近的时候,会显示“+”号,按住alt键会显示“-”号,这里我们只要下面实心部分,所以按住alt键,将上面部分减去。
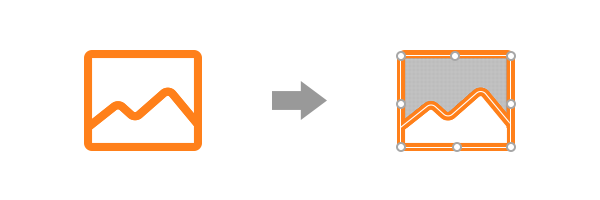
减去后可以得到想要的形状,将颜色填充为橘色。
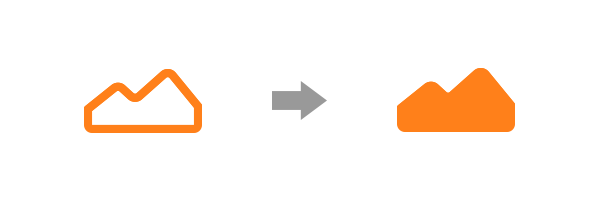
然后和圆角矩形,小圆组成新的“图片”图标。
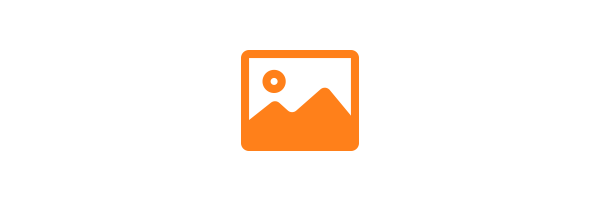
再给大家举个图形增加和分割的例子
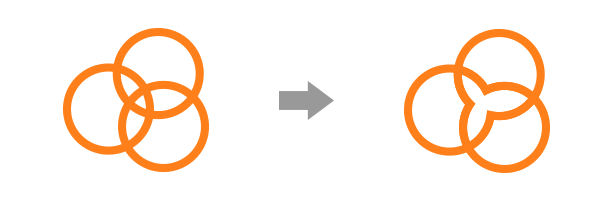
图中是一个三元环,通过形状生成工具,我将中间三个“花瓣”交叉的地方合并了,增加了一个新的图形,如果是使用路径查找器里面的“联集”(加法),得到的是全部合并,而不是单独部分的,如下图:
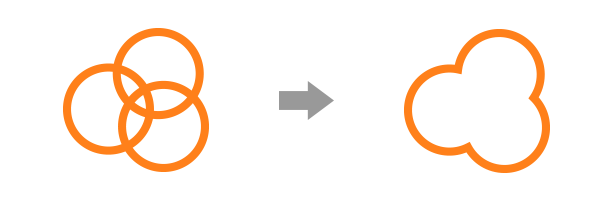
而且通过形状生成工具生成的图形可以拆分,重新组合,
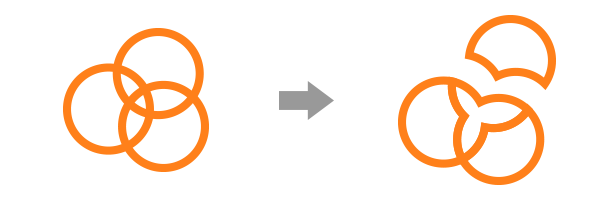
使用场景:适合相交,有集合的图标,可以通过图形与图形,线与图形,线与线等各种形式得到想要的形状,灵活度高,操作性高。
04. 技能:认识偏移路径

以我们最经常使用的微信图标为例,由两个形状一致的对话框,通过对称缩放叠加得到。
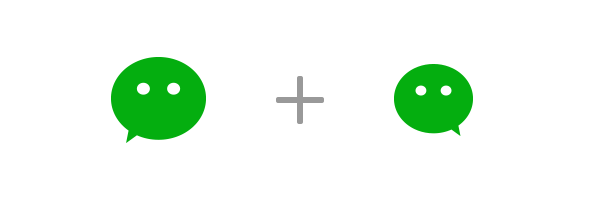
但是仔细看,两个对话框之间有几个像素的间距,在画图标的时候我们是不是经常用图标缩放相减的方式得到描边,但是缩小后我们发现,描边的间距并不是一样的,尖角那里明显小一些。
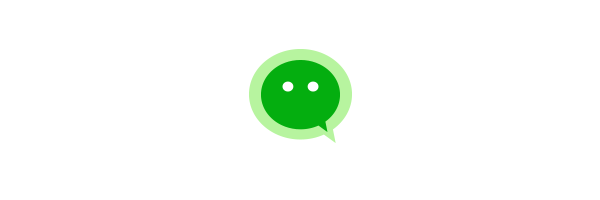
虽然也能得到微信里的这那条白色间距,但是这种方式也是不够规范的,这时候就可以使用AI里面的偏移路径功能。
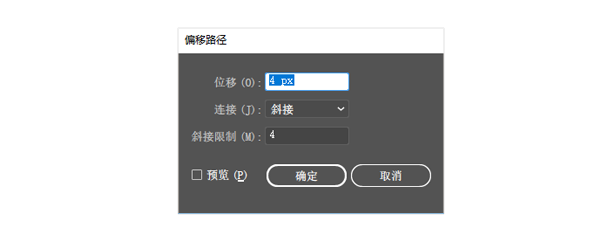
我们可以通过位移数值来调整白色间距的粗细。这样得到的图标我们可以看到一圈的间距都是相等的。
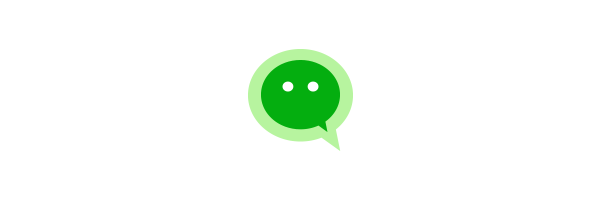
使用场景:适合一些带尖角类型的图标,不能通过放大缩小得到。通过设置偏移数值,作出相对正确的图形。
05. 总结
很多时候,多练习固然很重要,但是好方法比盲目的练习更加重要。就拿图标绘制来说,以前我只知道用图形相切和钢笔勾线这两种方法。规则的图形使用路径查找器绘制,不规则的图形只能使用钢笔勾勒,经常需要花费大量的时间去修正。
通过这次的学习,让我提升了效率,减少至少50%以上的时间。现在再画上面的这四类图标都不会超过5分钟了,希望你们也能从中获得一些感悟。欢迎交流学习以及指正。